
ビデオで撮影した子供のサッカーの試合。
iPhoneで見たくないですか?
運動会、遊戯会、サッカーや野球の試合など、スマートフォンで写真を撮ることが当たり前になった今でも、こういう場面ではビデオで動画撮影することが多いと思います。
そしてビデオで撮影した動画、、、ビデオで見たり、テレビに繋いでみたりします?
いや、ビデオで見るには画面が小さいですし、意外とテレビに繋ぐのってちょっと手間なので、あえて時間を作ってみることは少ないと思います。
管理人(私のこと)も同じような感じで、土日に撮影した動画は家ではなく、通勤の電車の中で見たい派なのです。
そして、見たいときにすぐ見たいんです。
ですので、ビデオで撮影した動画をiPhoneで簡単に見れないかな?と思っていろいろ調べてみたら、意外と簡単に出来ることが分かりました。
ですので、今回は「ビデオで撮影した動画をiPhoneで見る方法」を纏めてみたいと思います。
撮影時にビデオ側でやっておくこと
撮影時にビデオ側でやっておくことはただ一つ。
「撮影したビデオ動画はSDカードに保存するように設定」
(これはビデオ側の設定なのでマニュアル等をご確認ください。)
はい、これだけ。
後はガンガン子供の頑張っている姿を撮りましょう!
ビデオ撮影した動画をiPhoneに移行する手順
それでは、ビデオで撮影した動画をiPhoneに移していきましょう。
(手順1)SDカードからPCに動画をコピー
ビデオから取り出したSDカードをPCに挿入し、対象の動画を任意の場所(例えばデスクトップにコピペします。
(手順2)iTunesへの取り込み
iTunesを起動します。
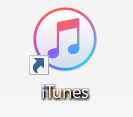
※iTunesがインストールされていない場合は、下記からインストールしましょう。
メニューバーの下の「♬ミュージック」プルダウンから「ムービー」を選びます。
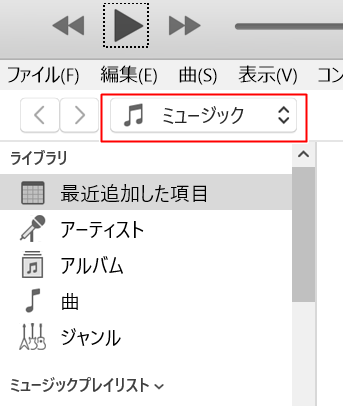
「ムービー」が選択された状態です。
このライブラリメニューの中の「ホームビデオ」をクリックします。
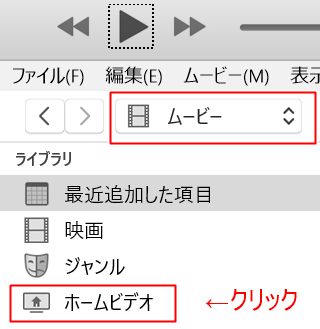
ホームビデオのコンテンツが表示されています(コンテンツがない場合は何も表示されていないと思います)。
コンテンツ部分に先程デスクトップに保存した対象動画をドラッグ&ドロップでコピーします。
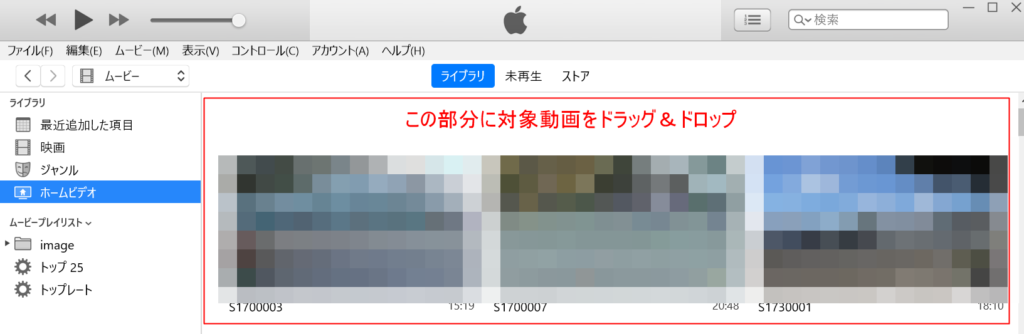
コピーが完了したら、iTunesへの取り込みは完了です。
(手順3)iPhoneへの取り込み
では、iTunesにコピーした対象動画を、iPhoneへ移行させていきましょう。
iTunesを起動させたままiPhoneをPCに接続します。
※iPhoneの充電ケーブルのコンセント部分を外してUSBをPCに差し込めば接続できます。
iPhoneを認識するとメニューバーの下にiPhoneマークが出ますので、このマークをクリックします。
※ライブラリの下のデバイス欄にもiPhoneマークが表示されますが、クリックはこちらではなく、メニューバーの下のマークをクリック。
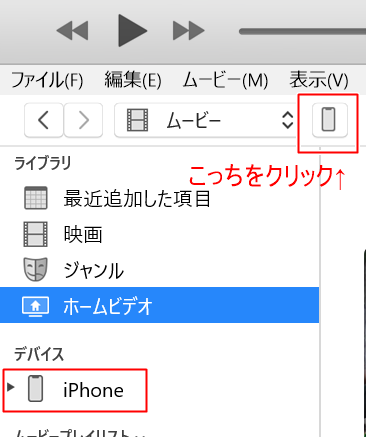
iPhoneマークをクリックした後、「ムービー」をクリックします。
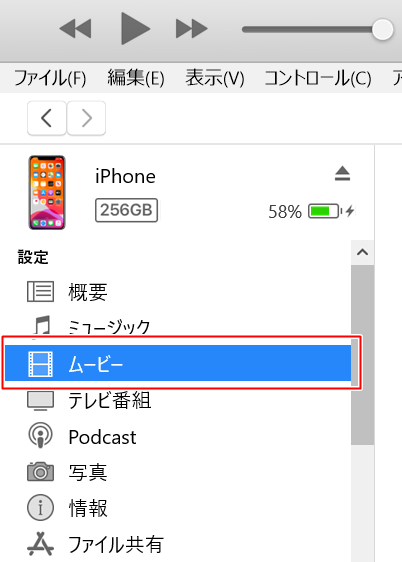
先程iTunesに取り込んだ対象動画が表示されるので、チェックボックスにチェックを入れて右下の「適用」(同期)をクリックします。
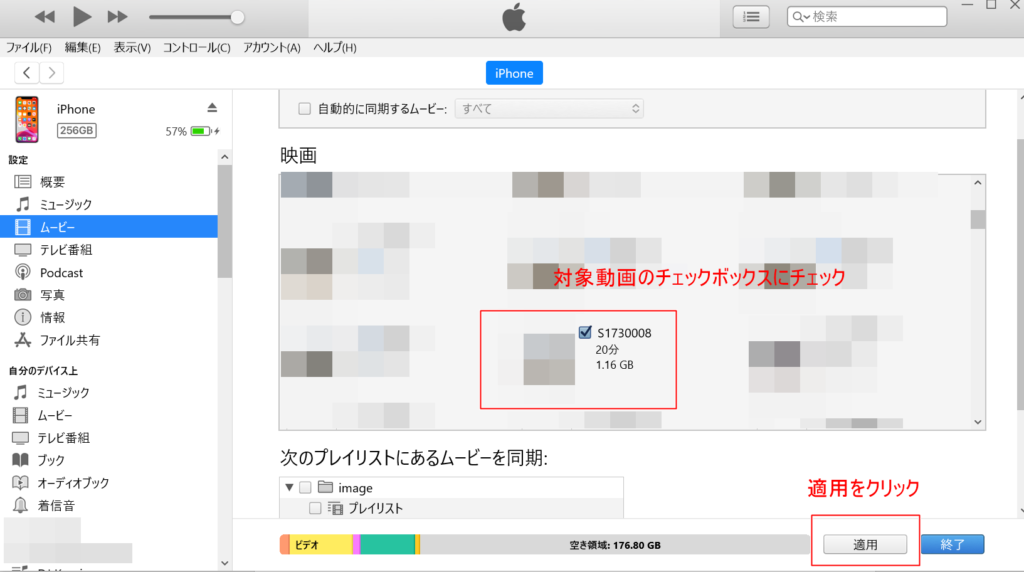
同期が完了したらiPhoneへの対象動画取り込みは完了です。
早速、iPhoneで対象動画を見てましょう。
iPhoneで対象動画を見る。
iPhoneの標準アプリとしてAPPLE TVが入っています。
取り込んだ対象動画はこの中に入っていますので、このアプリから見ることができます。

以上で、iPhoneへの動画取り込みは完了です。
これでいつでも好きな時間にiPhoneで動画が見れますね。
楽しんでください!



コメント