
ワードプレスで2つ目のブログを作りたいんですけど、、、
難しそうですよね?
ワードプレスでブログ(サイト)を運営している管理人です。
しっかりとポイントを押さえれば、2つ目のブログを作ることは難しくありません!
1つ目のブログ(サイト)がある程度軌道に乗ってくると、別のテーマでブログ(サイト)を運営してみたくなりませんか?
いろいろ調べてみると、ワードプレスで2つ目のブログを作る場合、既存のブログが上書きで消えてしまったりと、ちょっと初心者にはハードルが高いと思っていました。
しかし、きちんと手順を踏まえて実践した結果、無事に2つ目のブログを開設することができました。
手順は以下の通りです。
詳細は順次説明していきます。
それでは早速進めていきましょう!
ムームードメインで独自ドメインを取得する。
ムームードメイン ![]() のトップページで、新しく取得したいドメインを入れて「検索」をクリックします。
のトップページで、新しく取得したいドメインを入れて「検索」をクリックします。
下記バナーからムームードメインに飛べます。
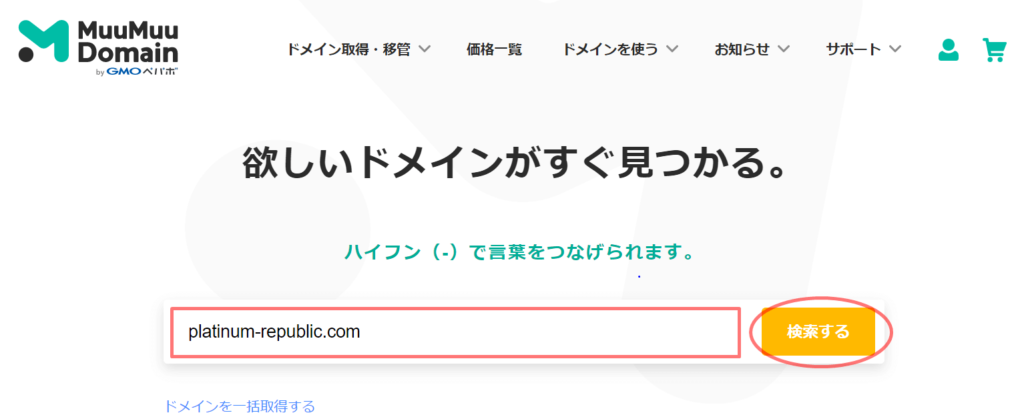
「カートに追加」をクリックします。
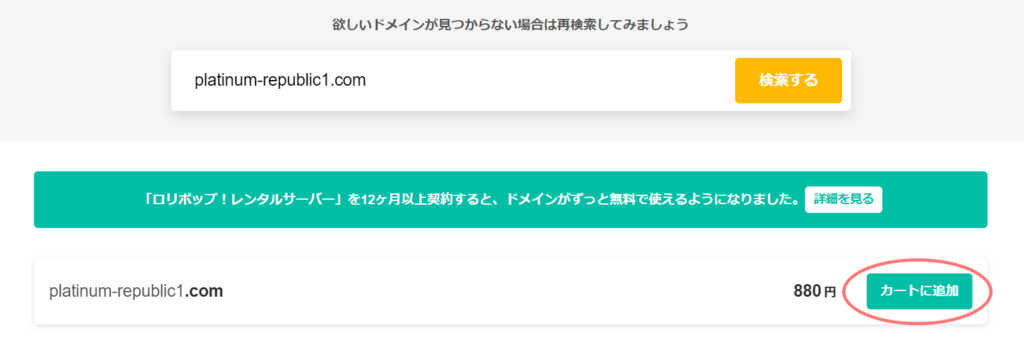
「お申し込みへ」をクリックします。
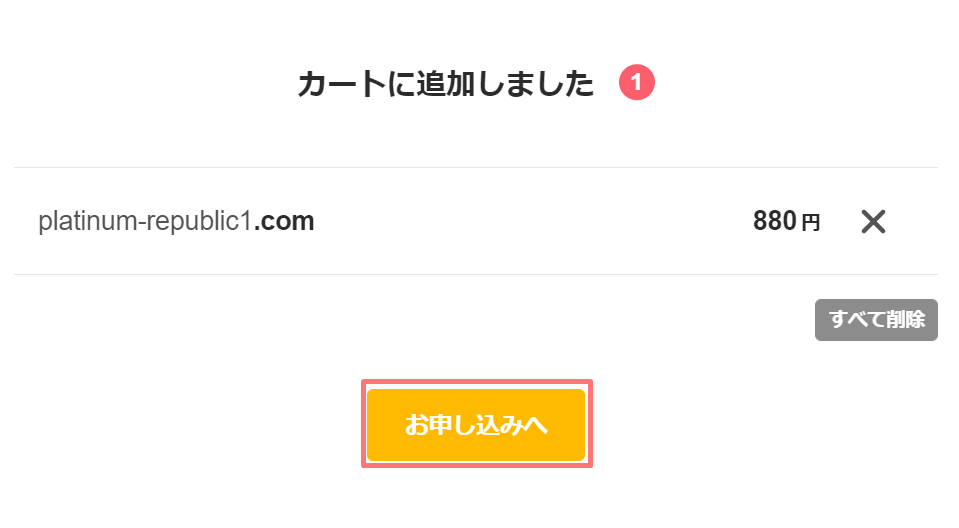
ネームサーバーで「ロリポップ!」を選択します。
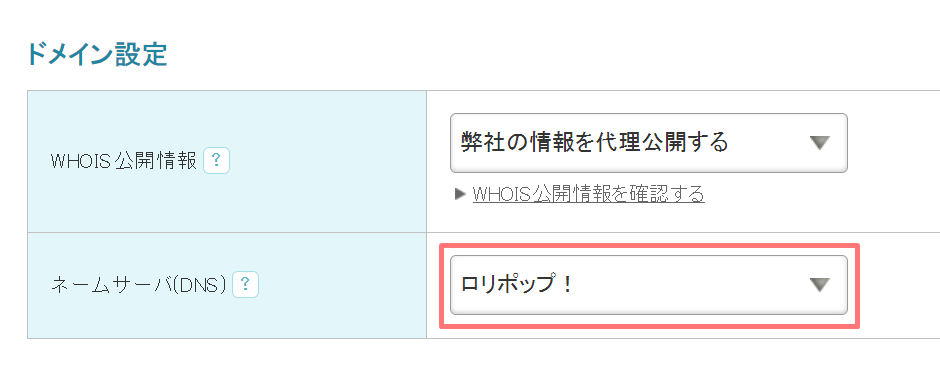
このあとは画面に従って申し込みを完了させましょう。
ムームードメインでの設定
「右上の人型マーク」にカーソルを合わせて「コントロールパネル」を開きます。

ドメイン一覧を選択すると、追加した独自ドメインが増えています。
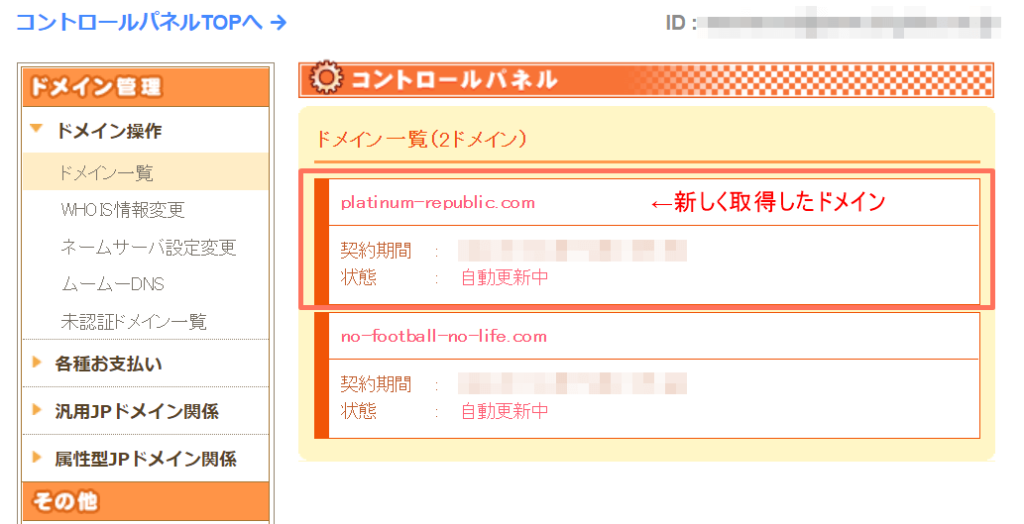
ドメインが反映されるまで時間がかかる場合があります。
(私の場合はすぐに反映されました。)
これで「ムームードメイン」での独自ドメイン取得作業は完了です!
次は「ロリポップ!」の設定をしていきましょう。
ロリポップ!で独自ドメインを追加する(ここが一番重要!)
「ロリポップ! ![]() 」にログイン後、「サーバーの管理・設定」メニューから「独自ドメイン設定」を選択し、画面下段にある「独自ドメイン設定」ボタンを押します。
」にログイン後、「サーバーの管理・設定」メニューから「独自ドメイン設定」を選択し、画面下段にある「独自ドメイン設定」ボタンを押します。
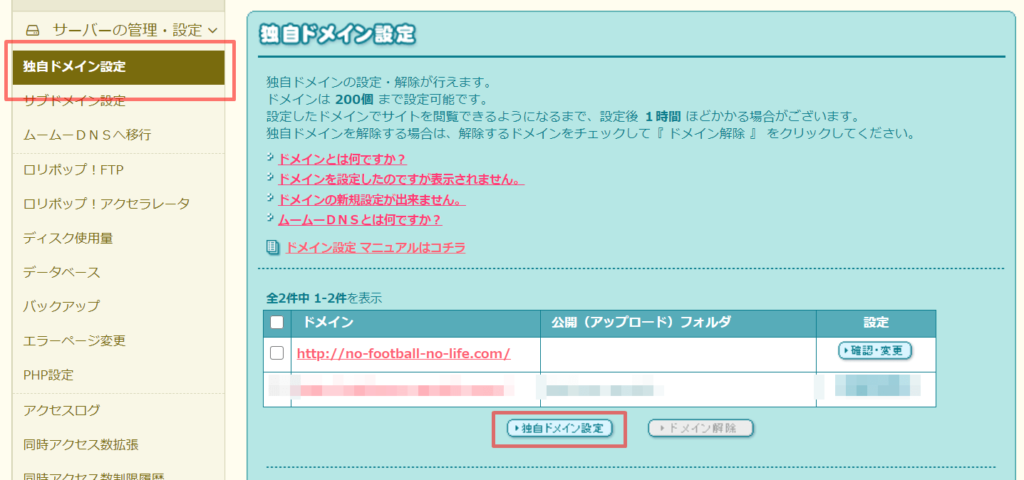
「設定する独自ドメイン」欄に、ムームードメインで取得した「独自ドメイン」を転記します。
そして、次が超重要!!
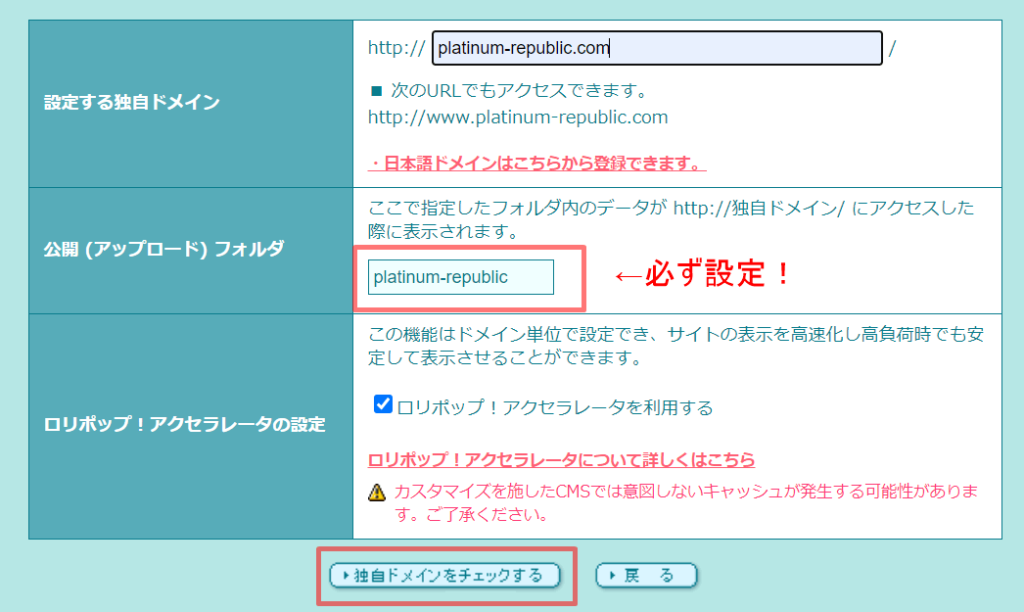
何でこのフォルダの設定が重要なのでしょうか??
既存のブログ情報を消さないためです。
以下ご確認ください。
新しく立ち上げる独自ドメインブログのコンテンツは、全てここで設定した公開フォルダ内にアップロードされます。
ロリポップ!の場合、デフォルトでこの公開フォルダは設定されません(上記のように入力する必要があります)。
ということは、1つ目のドメインでブログを立ち上げた際、1つ目のブログの公開フォルダが設定されていない場合がほとんどだと思います。
この状態で2つ目の独自ドメイン設定でも公開フォルダを作成せずに設定してしまうと、2つ目のブログのデータが1つ目のデータを上書きしてしまい、1つ目のブログが消滅するという大問題が生じます。
(1つ目のブログで公開フォルダを設定してあれば、特に問題ありません)
従って、1つ目のブログ情報とは別のフォルダを作っておりて、2つ目のブログ情報をきちんと別のフォルダに格納するという趣旨で、公開フォルダの設定が必要となる訳です。
入力が終わったら「独自ドメインをチェックする」をクリックします。
クリックすることで、ロリポップ!がムームードメインに対して「独自ドメイン」を自動で確認してくれますので,正しく入力できていれば以下のように「設定」のボタンが出ます。
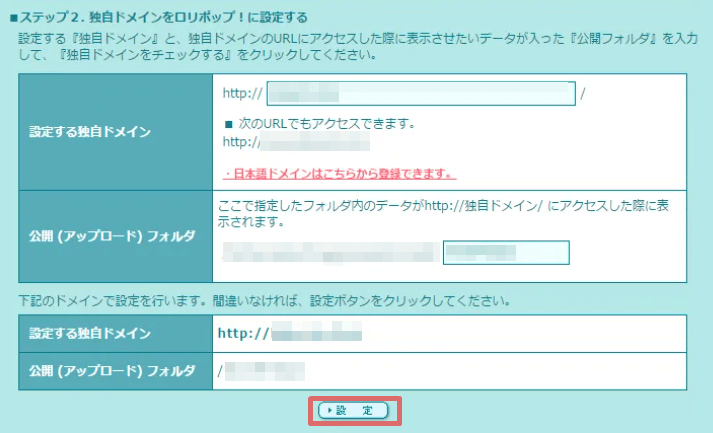
問題なければ、「設定」クリックすると、下記ポップアップが出ますので「OK」をクリックします。
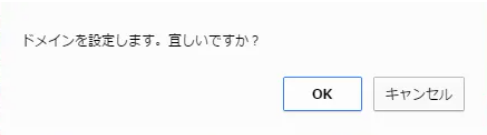
「OK」をクリックすると、登録が完了となります。
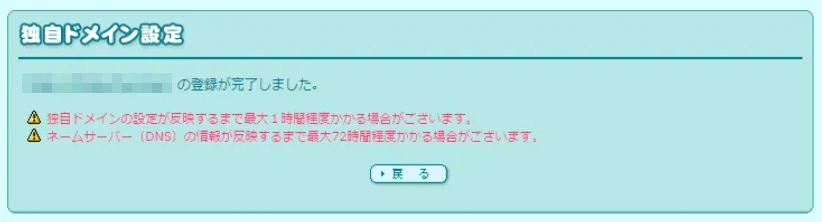
これでロリポップでの独自ドメイン設定が完了しました。
設定の反映には少し時間がかかる場合があるようです。
もう一息。
最後にワードプレスをインストールしましょう。
ワードプレスのインストール
ロリポップ!メニューの「サイト作成ツール」→「WordPress簡単インストール」を選びます。
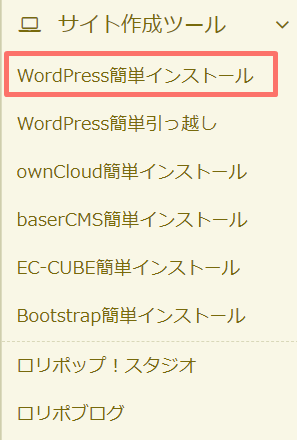
以下の設定を行います。
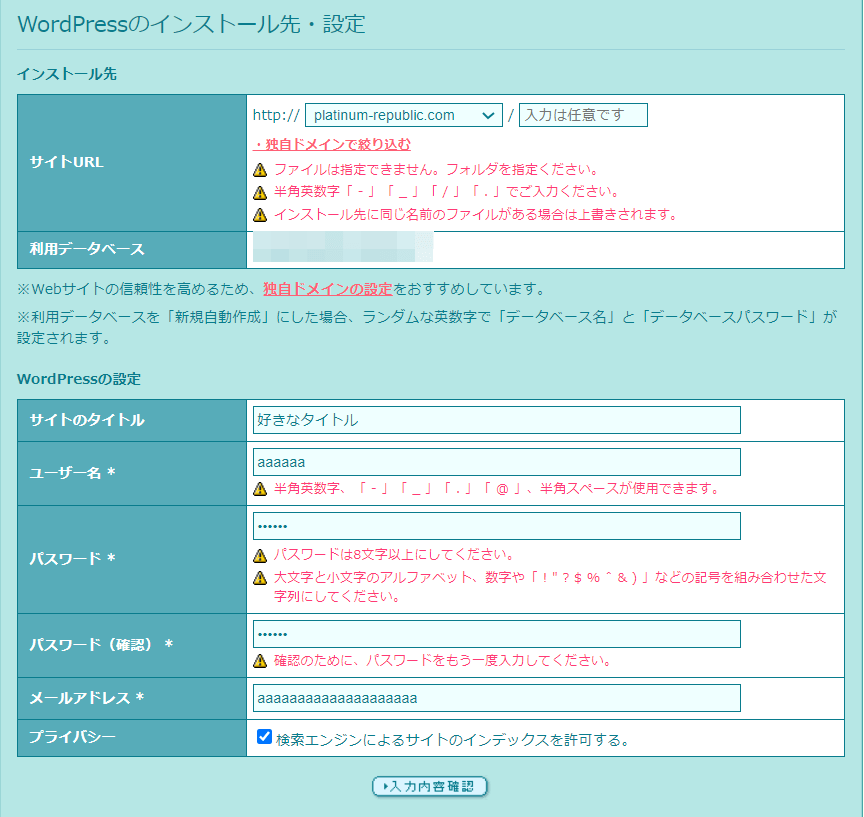
| サイトURL | 取得したドメインを選択 |
| 利用データベース | そのままでOK |
| サイトのタイトル | 好きなタイトルを入力しましょう。 |
| ユーザー名 | ワードプレスログインのユーザー名となりますので、既存のログイン名と別のものにしておくと便利だと思います。 |
| パスワード | ワードプレスログインのパスワードとなります。 |
| メールアドレス | 利用できるメアドを設定 |
| プライバシー | 基本的に一般公開するサイトであればチェックを入れたままにします。 |
その後、確認画面が出るので、そこで「インストール」をクリックするとワードプレスのインストールが完了します。
最後に、きちんとワードプレスが新しいフォルダにインストールされているか確認します。
ロリポップ!FTPの確認
ロリポップ!メニューの「サーバーの管理・設定」→「ロリポップ!FTP」をクリックします。
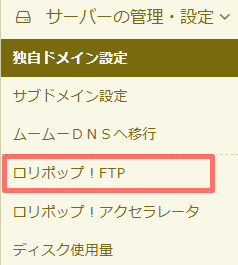
一番重要であった「公開(アップロード)フォルダ」で設定したフォルダが出来ていますね。
そのフォルダを展開すると「wp〜」というワードプレスのコンテンツが入っていることが分かります。
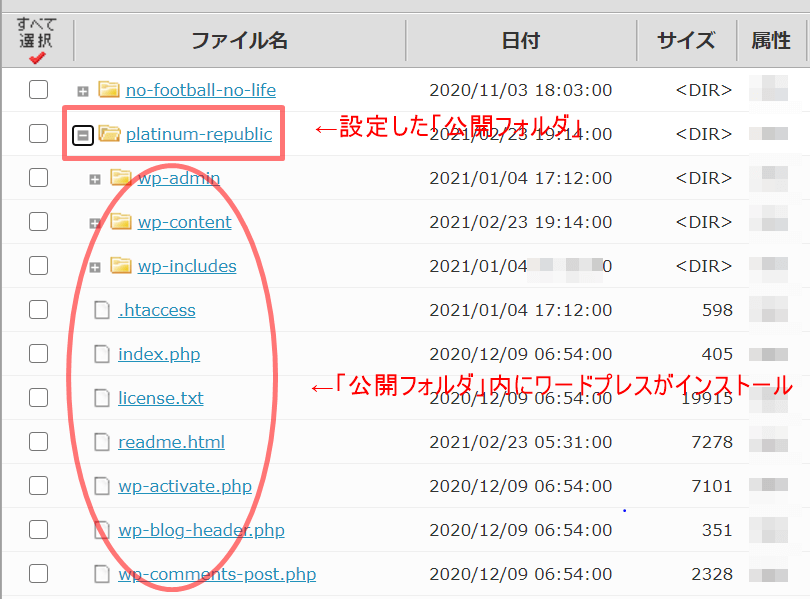
これで全て完了です!
きちんと、ワードプレスで2つ目のブログ(複数ドメイン)を取得することができました!
まとめ
きちんと手順を踏めば、2つ目のブログ(複数ドメイン)を取得することはそう難しいことではありません。
一番重要なのは「公開フォルダ」を設定することです!
あと、必ず既存ブログのバックアップを取ってから作業することを忘れずに!
それでは!


コメント