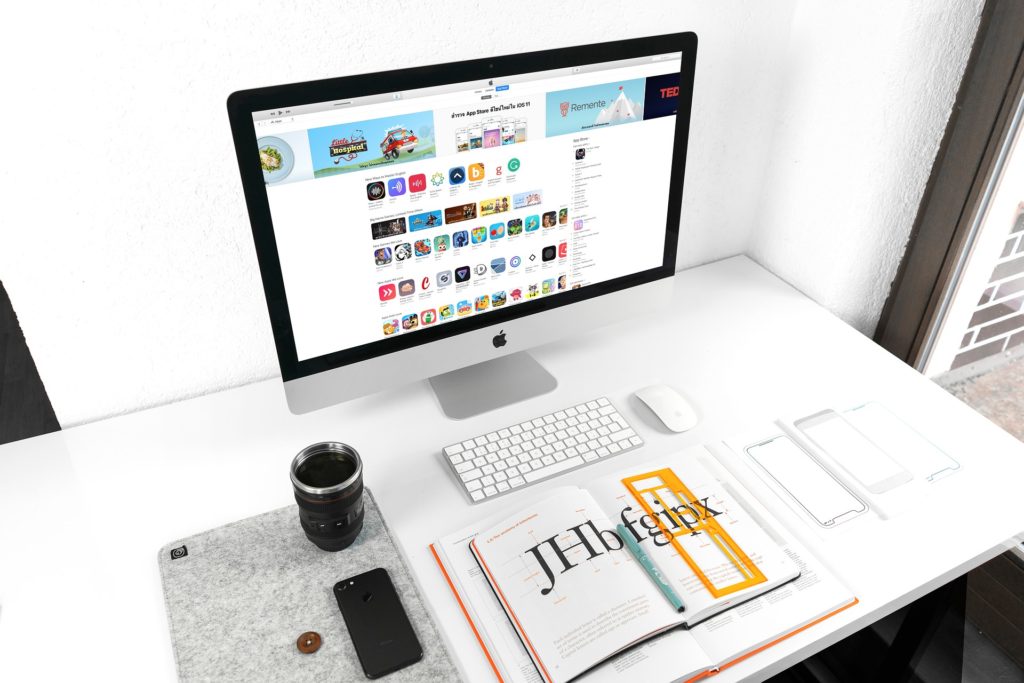
- iPhoneユーザー
- 新しいPC(パソコン)を買った方
- Window OSユーザー
- iTunesのライブラリやバックアップを移行させたい方
新しいPCを買ったんですが、ふと疑問が、、、
これまで使っていた前のPC(パソコン)で使っていたiTunesはどうなるのか?
・・・iTunsで利用していたライブラリや動画はどうすれば?
iPhoneのバックアップをiTunesで行っていたが、このバックアップはどうやって新しいPC(パソコン)に移行するのか?
この疑問について、いろいろ調べてみた結果、簡単に解決・対応することが出来ましたので、
今回はその内容をまとめていきたいと思います。
ちなみにiTunesライブラリといえば、ビデオで撮影した動画をiPhoneでみるためにiTunes経由で取り込む方法もありますので参考に見てみてください。
下記のようなアプリで安全にバックアップを取っておくと、何か問題があっても安心ですね。

iTunesを新しいPC(パソコン)に移行する。
それでは疑問①を解決していきましょう。
まず、古いPC(パソコン)で利用していたiTunesを新しいPCに移行していきます。
旧PC(パソコン)での作業
iTunes を開きます。
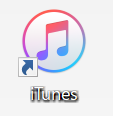
iTunes ウインドウの上部にあるメニューバーから、「ファイル」→「ライブラリ」→「ライブラリを整理」を選択し、「ライブラリを整理」ポップアップで「ファイルを統合」にチェックのうえ、OKをクリックします。
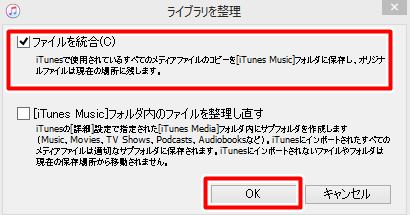
上記の「ファイルを統合」することで、「iTunes Music」フォルダに入っていないファイルが全て「iTunes Music」フォルダに追加・統合されます。
「iTunes」フォルダのコピー
上記で統合したファイルは「iTunes」→「iTunes Music」フォルダに入っていますので確認していきましょう。
PC(パソコン)のスタートメニュー(画面の左下)を右クリックし、「エクスプローラー」を起動します。
エクスプローラーの左側メニューの「ミュージック」を選択します。
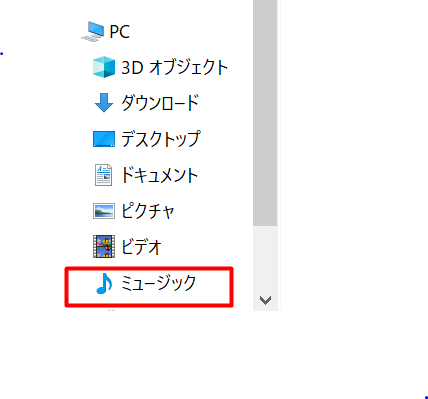
ミュージックフォルダの中に「iTunes」フォルダがあります。
※この中に統合されたデータが入っている「iTunes Music」フォルダがありますので、念のため確認してみてください)。
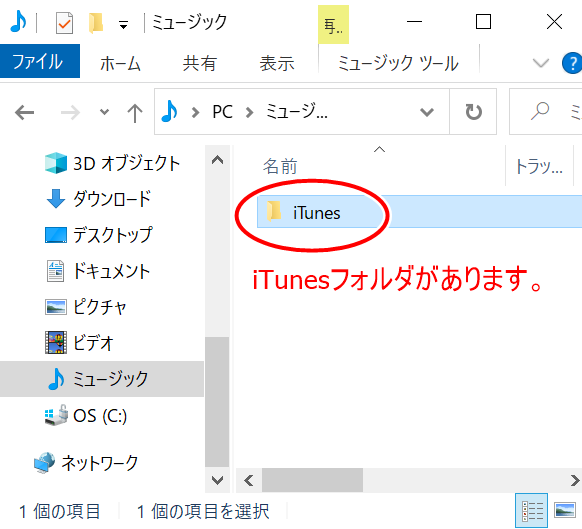
iTunesを終了してから、上記の「iTunes」フォルダをコピーします。
コピーした「iTunes」フォルダは外付けハードディスク等の外部メディアに保存しておきます(新しいPC(パソコン)に移行するためです)。
ちなみに外付けハードディスクは東芝のものを買って使っています。
国産メーカーですし、サイズ感もちょうどいいです!
さらに外付けハードディスクケースに入れておけば持ち運びも非常に便利です。
アマゾンブランドのスタイリッシュさが気に入っています。
新しいPC(パソコン)での作業
まず新しいPC(パソコン)にiTunesをインストールしておきましょう。
下記からインストールプログラムをダウンロードできます。
iTunesインストール後、先程コピーしておいた外部メディアを新しいPC(パソコン)に接続しておきます。
新しいPC(パソコン)のスタートメニュー(画面の左下)を右クリックし、「エクスプローラー」を起動します。
エクスプローラーの左側メニューの「ミュージック」を選択します。
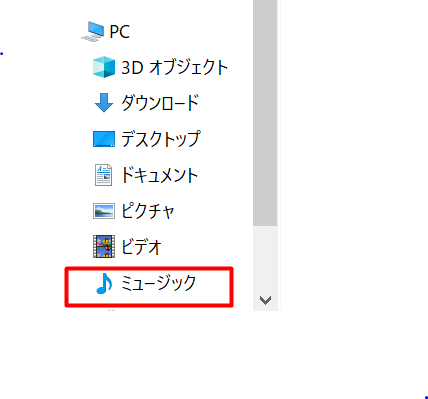
先程接続した外部メディア内に保存されている「iTunes」フォルダをコピーし、「ミュージック」フォルダ内に ペーストします。
これで新しいPC(パソコン)にデータが移行できましたので、最後のステップに進みましょう。
新しいPC(パソコン)のiTunesでの作業
「Shift」キーを押しながら iTunes を開きます。
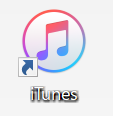
「iTunes ライブラリを選択」というメッセージが表示されるので、「ライブラリを選択」をクリックします。

「iTunes」フォルダをコピーした場所を選択して「開く」をクリックします。
その中に「iTunes Library.itl」というファイルがあるので、それを選択します。
これで元のデータを参照したiTunesが開きます。
古いPC(パソコン)と同じ内容のiTunes(ライブラリや動画)になっていますね。
古いPC(パソコン)のiTunesで行っていたiPhoneのバックアップはどうすべきか?
疑問②で挙げたこの課題、、、
「iPhoneのバックアップをiTunesで行っていたが、このバックアップはどうやって新しいPC(パソコン)に移行するのか?」
何故なら、新しいPC(パソコン)にiPhoneを接続し、iTunesを起動させると、自動的に新しいバックアップがiTunesに作成されるからです。
従って、古いPC(パソコン)でiTunesにバックアップしたデータをわざわざ新しいPC(パソコン)に移行させる必要はないということです。
大まかな流れはApple社の下記サポートページにもありますが、若干フォルダ名が異なっていたりするので、本記事では実際にやってみた内容をそのまま記載しています。

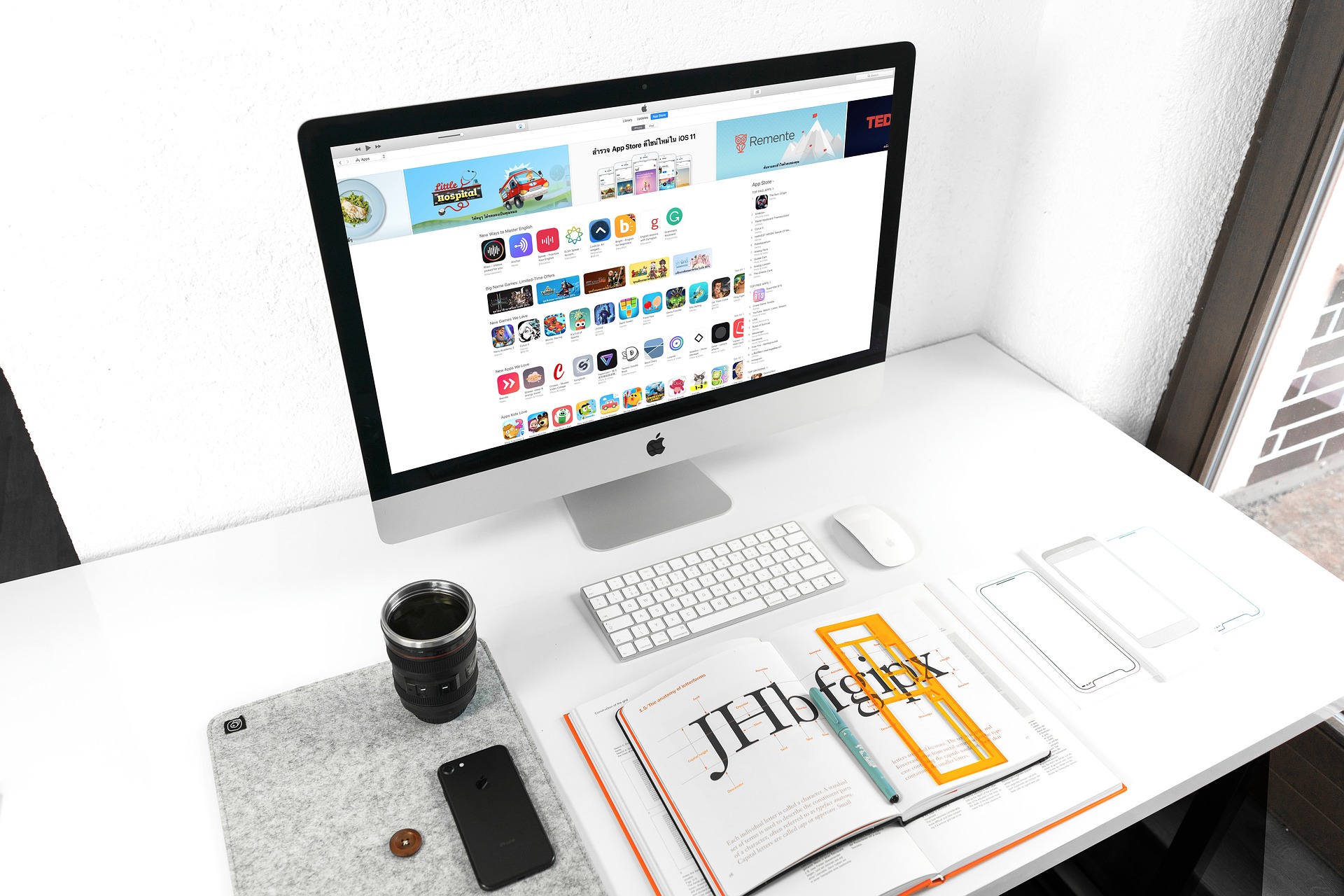


コメント
大変わかりやすく、誤った情報の記載もなく無事に移行できました。
ありがとうございました。
コメントありがとうございます。
お役に立てて嬉しいです♪